Asprova Beginner's Lesson 7 -- Auto Replenishment --
30 minutes
Learn by Movie
Download the project file of this lesson.
If you take a look to the documentation, please read the following.
What you will learn in this lesson
In this lesson, you will learn about the auto-replenishment production feature, which automatically replenishes orders to relieve shortages in inventory. In lesson 3, we learned how to use required quantity calculation to determine the required quantity of raw materials and parts and how to reserve inventory. It is possible when required quantities are calculated to automatically replenish orders for inventory in short supply. Replenishment orders can be manufacturing orders or purchase orders. This lesson will describe manufacturing orders. For details on purchase orders, see lesson 13.
There are two order replenishment methods. One method is to replenish the total required quantity in units of the specified lot size. The other method is to replenish the required quantity of each order (one-to-one production).
The former is used often for make-to-stock items, and the latter is used often for special-order and make-to-order items.
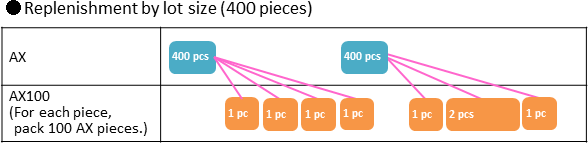
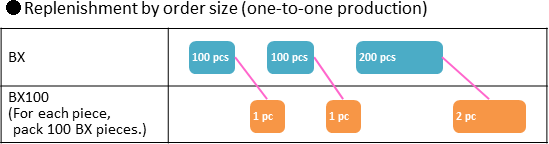
In addition to the feature described above, auto-replenishment production has a variety of other features, such as making replenishments periodically and controlling reservations. Here we will learn about the basic feature. For more details on auto-replenishment production, see Related Materials at the end of this lesson.
The contents of this lesson apply to MS Light module + auto-replenishment option and higher modules. The operations described here are for the MS Light module + auto-replenishment option.For information on how to switch the module and option, see "How to start Asprova" and "How to switch option for Trial".
Download the project file of this lesson.
If you have questions, please access "Q&A Center" from navigation menu of this web site.
1. Auto-Replenishment for Make-to-Stock Production
By setting the Auto-replenish flag for relevant items, we can automatically make replenishments when shortages occur in the inventory. It is typical to replenish make-to-stock items by a given lot size.
Let's check the item that we want to replenish on the Integrated Master table. On the [Table View] menu, click [Integrated Master Editor]. We can see that item AX100, which packs 100 AX pieces, is registered. Let's set the manufacturing order of item AX so that it is automatically replenished.

- Click [Integrated Master Editor].
- We can see that item AX100, which packs 100 AX pieces, is registered.
■ Procedure
(1) On the [Table View] menu, click [Item] to display the Item table.
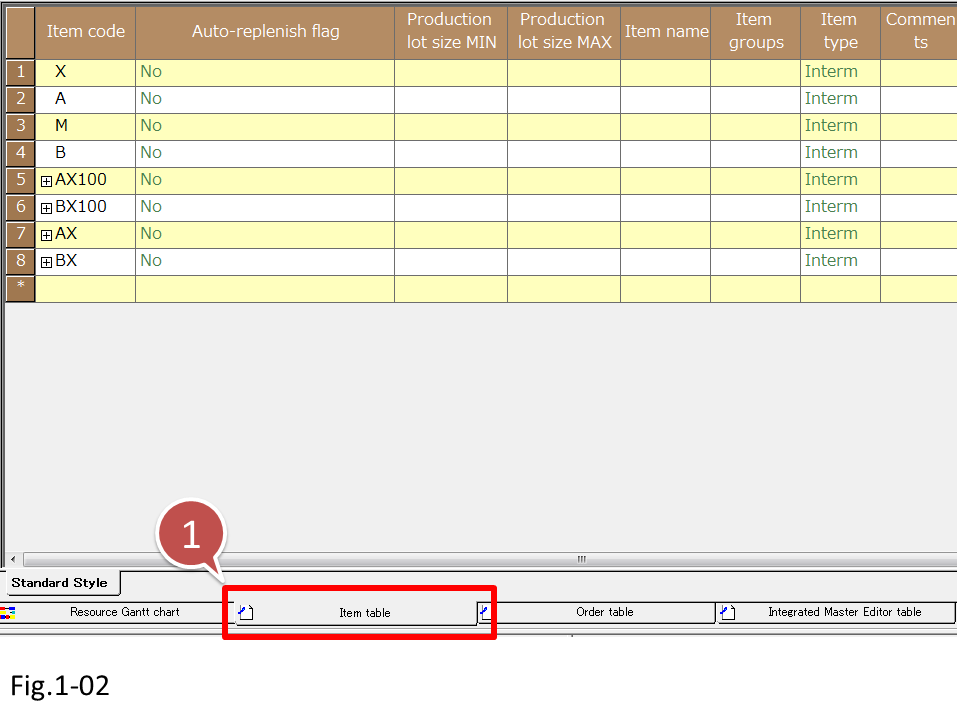
- Click [Item] to display the Item table.
| Setting item | Description |
|---|---|
| Item code | Set the item code. If the item code used in the system and the item name used on-site are different, set the name to the Item name. |
| Auto-replenish flag | Specify here whether or not to automatically replenish orders to relieve item shortages. Items set to [No] will not be replenished automatically. |
| Production lot size MIN | The minimum order quantity for replenishing a production order. |
| Production lot size MAX | The maximum order quantity for replenishing a production order. If the required quantity exceeds Production lot size MAX, another production order will be added automatically. |
(2) Set the [Auto-replenish flag] of item AX to [Yes], and set Production lot size MIN and MAX to 400. Now, whenever there is a shortage of item AX, an order of 400 pieces will be replenished.
If the lot size is not specified, a single order that covers the total quantity of the entire schedule will be replenished.
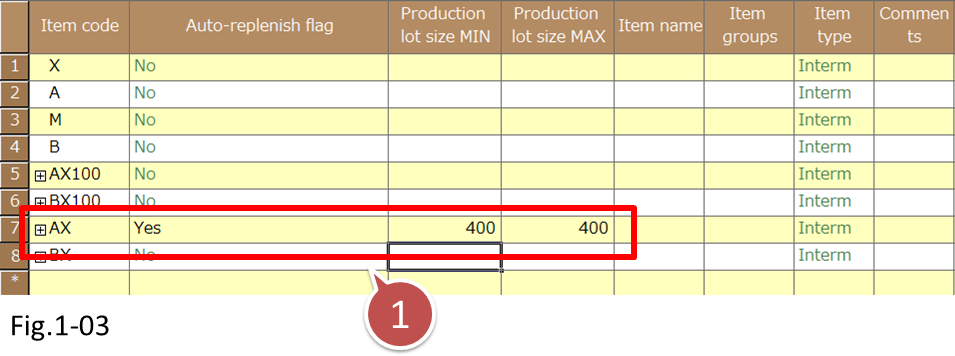
- Set the [Auto-replenish flag] of item AX to [Yes], and set Production lot size MIN and MAX to 400.
(3) Let's add manufacturing orders.
On the [Table View] menu, click [Order]. There are eight orders for manufacturing item AX100. This means that we need 8×100=800 pieces of AX. Since there are 100 pieces of AX in the inventory, we see that we will be short by 700 pieces.

- On the [Table View] menu, click [Order].
(4) Let's reschedule.
When a reschedule is executed, the manufacturing orders for item AX will be added. Based on the Production lot size MIN and Production lot size MAX specified in the Item table, two orders (the order quantity of each order is 400) have been added.

- Based on the Production lot size MIN and Production lot size MAX specified in the Item table, two orders (the order quantity of each order is 400) have been added.
If we view the Resource Gantt chart, we see that replenishment orders have been assigned.
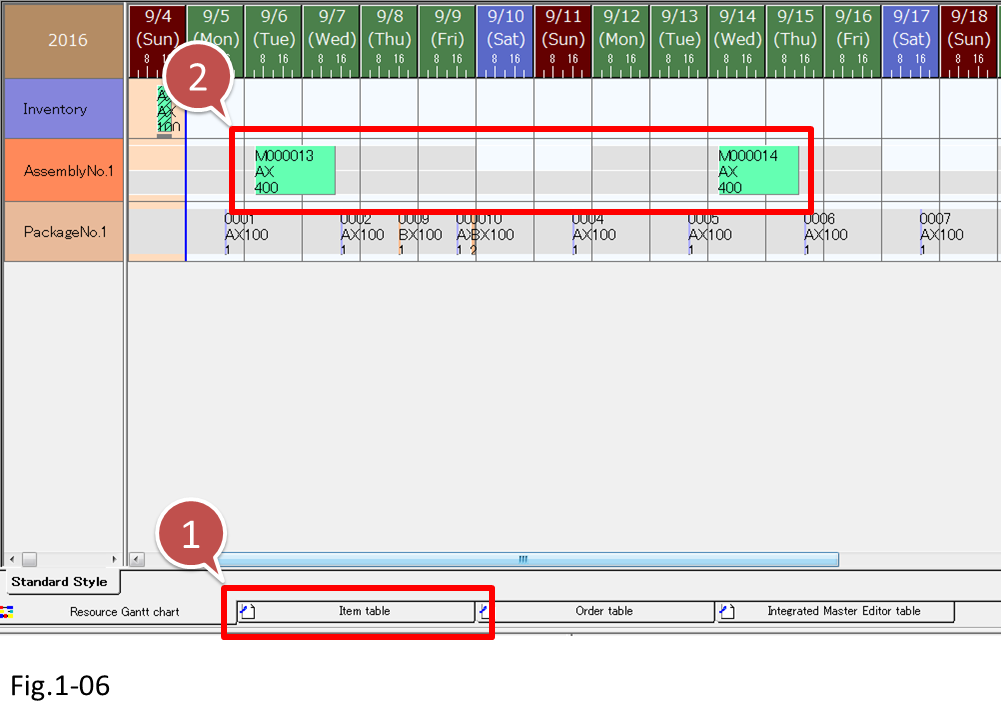
- Click [Resource Gantt chart].
- Replenishment orders have been assigned.
(5) Right-click the Use instruction bar, and display the Inventory graph in detail.
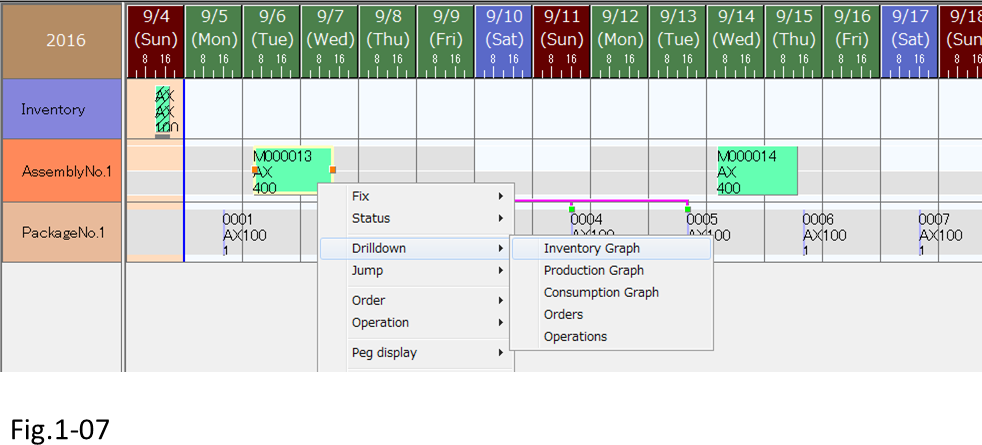
When we look at the Inventory graph, because the quantity of replenishment orders of item AX is 400, we see that the work-in-process inventory is piled up until it is used up over four packaging processes.
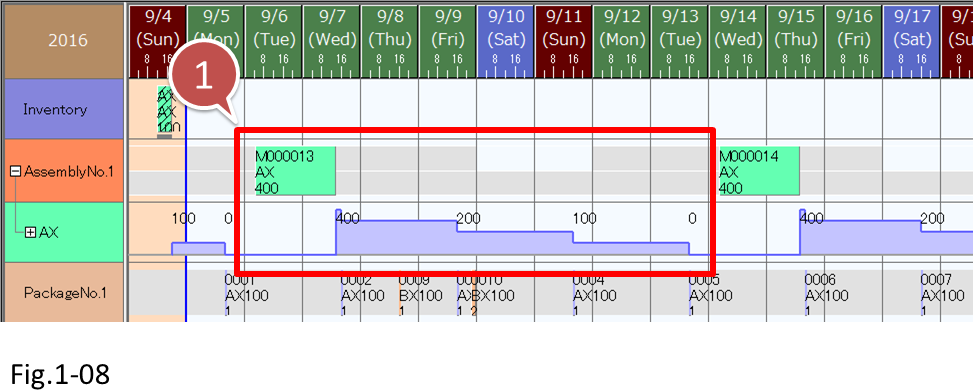
- The work-in-process inventory is piled up until it is used up over four packaging processes.
(6) Let's make the lot size smaller. The aim is to keep the work-in-process inventory from piling up. On the Item table, set the Production lot size MIN to 100 and MAX to 200.
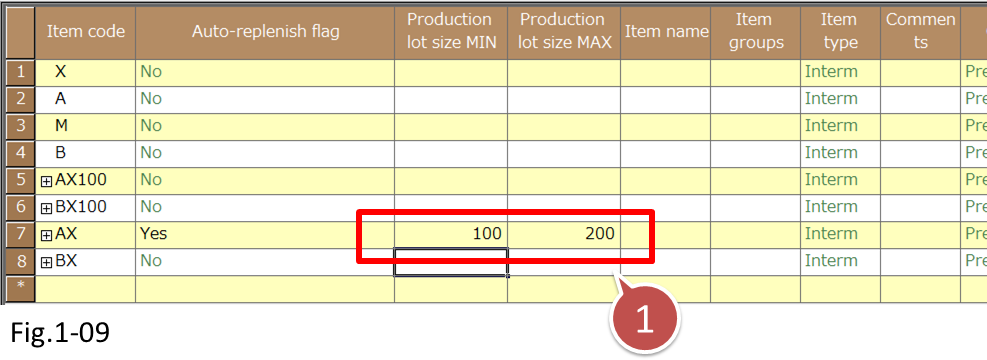
- Set the Production lot size MIN to 100 and MAX to 200.
(7) Execute a reschedule, and check the work-in-process inventory. The quantity of item AX replenished each time has decreased to 200, and production occurs more frequently. Consequently, the work-in-process inventory of item AX has decreased.

- The work-in-process inventory of item AX has decreased.
2. Auto-Replenishment for Make-to-Order Items
Next, the procedure for replenishing the required quantity of each order (one-to-one production) will be described. This method is used often for special-order and make-to-order items. In such a case, set [Auto-replenish flag] to [Yes (one-to-one production)].
Here, let's replenish item BX using one-to-one production.
■ Procedure
(1) For item BX, set [Auto-replenish flag] to [Yes (one-to-one production)]. In this case, Production lot size MIN and MAX are ignored.
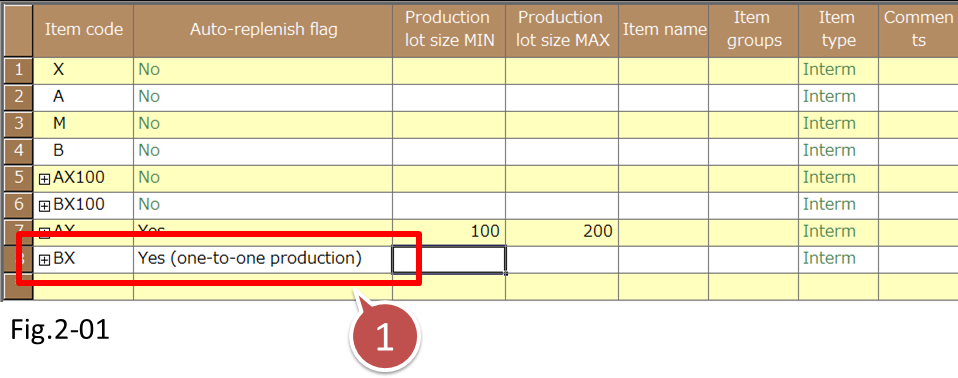
- Set [Auto-replenish flag] to [Yes (one-to-one production)].
(2) Let's reschedule.
For every item BX100 order, the required quantity of item BX is automatically replenished and assigned.
Be sure to also check the Inventory graph. To do so, right-click the Use instruction bar on the Resource Gantt chart, point to [Detail level], and click [Inventory graph].
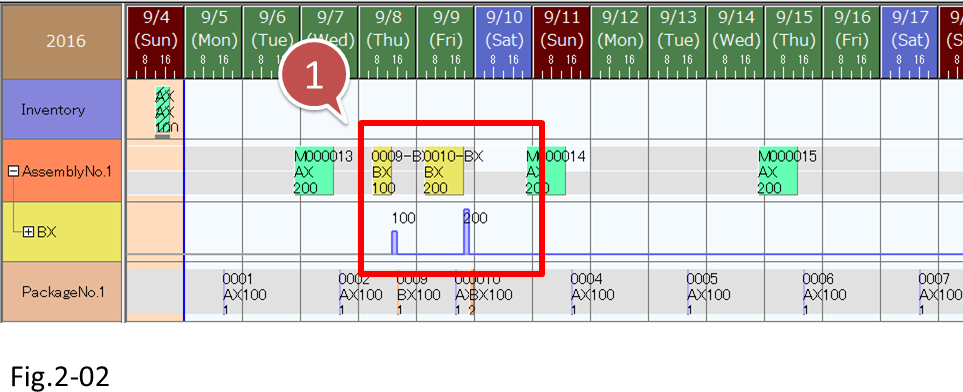
- For every item BX100 order, the required quantity of item BX is automatically replenished and assigned.
Related Materials
For more details on auto replenishment, see the following materials.
■ Samples
- J: Auto-replenishment production
- J-2: Time period grouping
- R: Auto-replenishment production (one-to-one production)
- For details on how to use the samples, see here.





