Asprova Beginner's Lesson 4 -- Multi Process --
30 minutes
Learn by Movie
Download the project file of this lesson.
If you take a look to the documentation, please read the following.
What you will learn in this lesson
In this lesson, you will learn how to create a production schedule for a finished item that is produced through a multiprocess, or in other words, produced through multiple production processes. The following figure illustrates the assumed workflow. What is different about this lesson from the previous lessons is that capacity of each process and time relationship between processes will be taken into account for each process. Then, operation instructions for each process will be exported from Asprova.
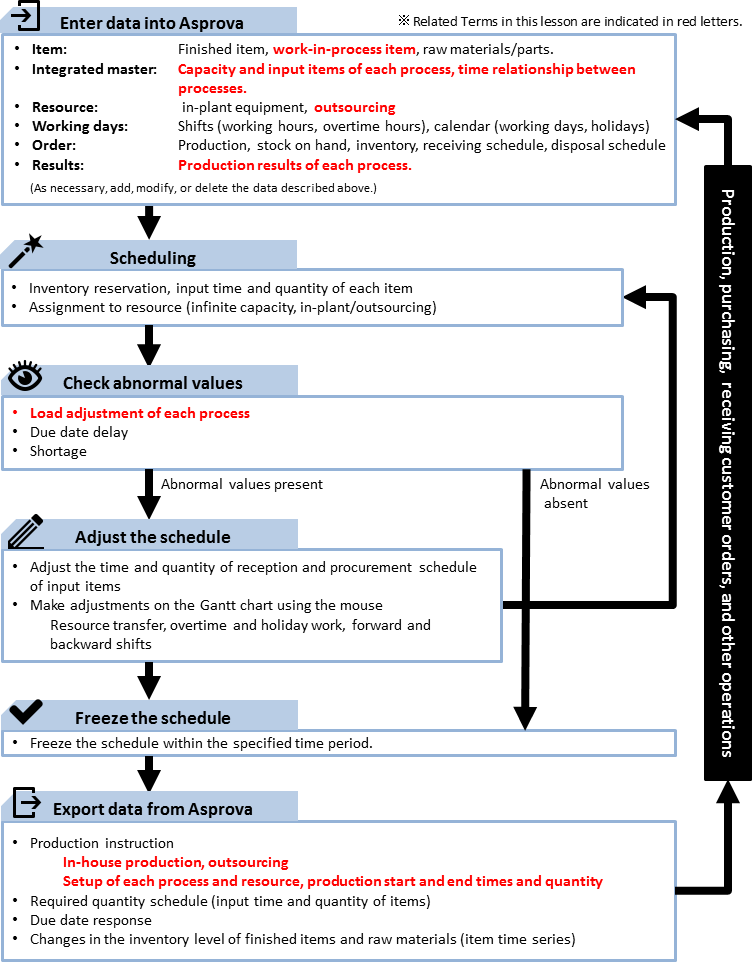
The contents of this lesson apply to MRP and higher modules, and the operations described here are for the MRP module. For information on how to switch the module, see "How to start Asprova"
.Download the project file of this lesson.
If you have questions, please access "Q&A Center" from navigation menu of this web site.
BOM (bill of materials) used in this lesson
Takahashi Electric Corporation's factory in Thailand assembles item AX.
The parts required in the assembly process are A and X. The production of part A is mainly outsourced. If the due date cannot be met when outsourced, the part is produced using in-plant equipment.
Part A can be put into the assembly process 12 hours after the end of the forming process. Part X can be put into the assembly process 3 hours after the end of the injection process.

Procedure
1. Entering Data into Asprova
1-1 Registering a Multiprocess
The input instruction for the assembly process of item AX is already registered in the Integrated Master Editor table. We will add the Integrated Master information (BOM and resources) for each process in this table.
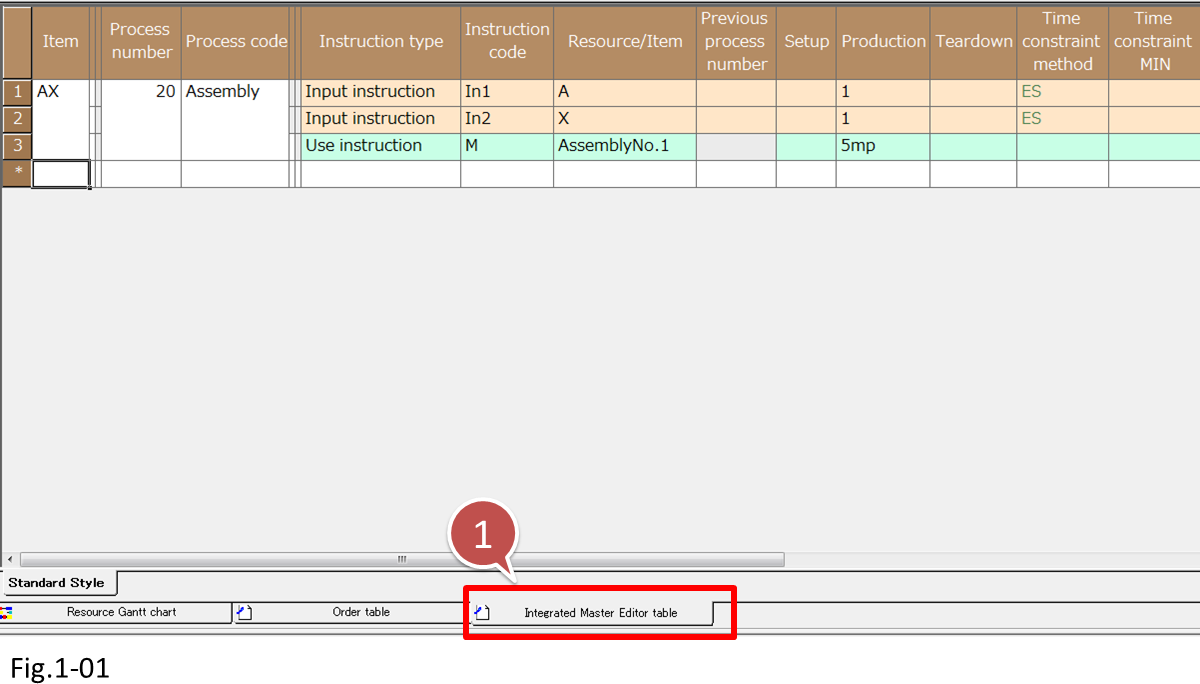
- Click [Integrated Master Editor table].
The table on the right contains the setting items of the input instruction. Details will be provided in order below.
| Setting item | Description |
|---|---|
| Process number | Set the Process number. Set the Process numbers in ascending order starting with the first process. Process numbers must be unique. |
| Process code | Name of the process. Process codes do not have to be unique. |
| Instruction code | Set a code that identifies the instruction. Here, we will specify M. |
| Setup | Set the time required for setup. |
| Production | Set the capacity required for the production and the capacity unit. |
| Time constraint method | Set the time constraint method between processes. Details will be provided later. |
| Time constraint MIN | Set the minimum time span that needs to be inserted between processes. Details will be provided later. |
■ Registration Procedure
(1) Register the manufacturing BOM of items A and X as shown in the below figure.
Process numbers become important in the registration of multiprocesses. As shown in the below figure, assign unique process numbers (integers) in ascending order starting with the first process. Furthermore, because this Integrated Master data includes an assembly process that involves merging of two work-in-process items, specify the appropriate previous process numbers.
The assembly process in the right figure has input instructions for the two merging items (items A and X). Set the input instruction of item A, which is produced in the forming process, to process number 15 of the forming process. Since item X is produced in the injection process, set the previous process number for item X to 10.

- The later the process, the larger the number.
- Set the Previous process numbers to the process numbers of the relevant previous processes.
Previous process numbers
For the previous process number, register the process number corresponding to the process that produces the item specified in the input instruction. This number can be omitted if the input item is an input instruction of an item belonging to an immediately preceding process (linear process).
This number is necessary when the process involves merging or branching (see lesson 9). In addition, for raw materials or parts introduced in a midway process, set the number to -1.
(2) Input item M of the forming process is a raw material input in this process. It is not an item that is produced in another process, so we set the previous process number to -1.
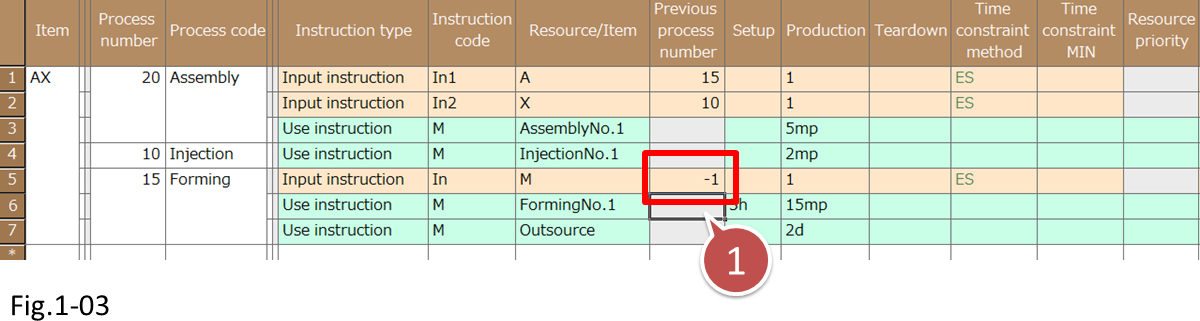
- Specify -1 for an item that is not produced in a previous process.
(3) As in lesson 2, set resource priorities for resources that should be assigned with higher priorities. Here, set the resource priority for resource "Outsource" to 100.

- Set the resource priority for resource "Outsource" to 100.
(4) To check whether the Integrated Master has been registered correctly, execute a reschedule and view the Resource Gantt chart.
Select [Backward scheduling] and execute a reschedule to assign the operation of each process. Clicking a manufacturing order displays links between processes with blue connection lines.
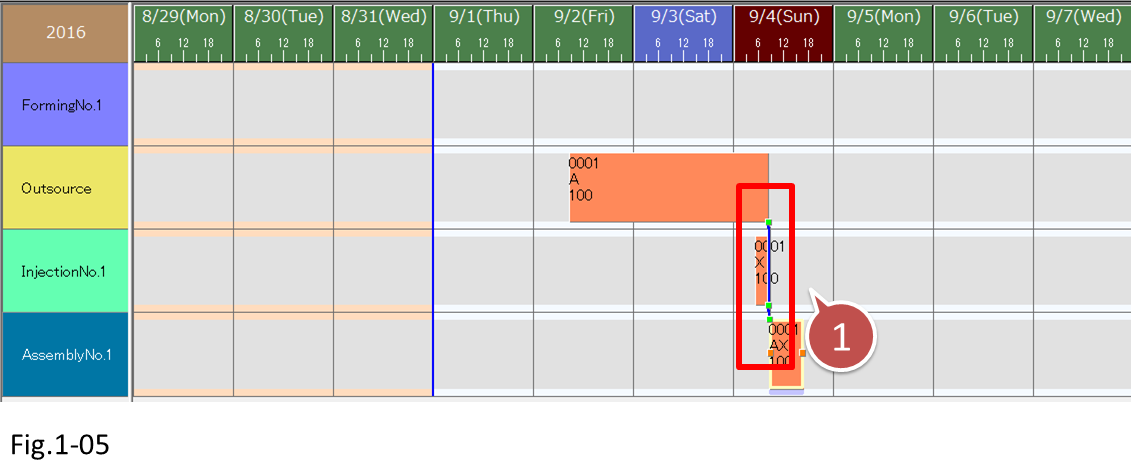
- Click to display the link between processes with blue connection lines.
Required quantity calculation for multiprocesses
For multiprocesses, required quantity calculation is repeated from the item of the last process toward the primary raw materials and parts.
First, from the [Order quantity] of the manufacturing order and the required quantity specified in the [Production] column of the input instruction, the required quantities of input items are automatically calculated.
Based on the required quantities of the input items, the production quantities of previous processes are calculated. This is repeated up to the primary raw materials and parts.
Example
12 pieces of ProductZ-filling are required for producing one case of ProductZ.
-> Set [Production] to 12, the required quantity.
1 liter of ProductZ-Mixing is required for producing one piece of ProductZ-filling.
-> Set [Production] to 1, the required quantity.
1.5 kg of ProductZ-Raw-Material is required for producing 1 liter of ProductZ-Mixing.
-> Set [Production] to 1.5, the required quantity.
When there is a production order of say, “100 cases of Product Z” based on the above setting, the required quantities will be calculated as follows:
| Item | Quantity |
|---|---|
| Product Z | 100 cases |
| ProductZ-filling | 1200 pieces |
| ProductZ-Mixing | 1200 liters |
| ProductZ-Raw-Material | 1800 Kg |
* As we learned in lesson 3, [Scrap quantity] and [Yield rate] can also be specified for each process.
1-2 Registering Time Constraints
Next, we register the time relationship between processes. Wait times between processes are specified as time constraints in Asprova. [Time constraint MIN] is used to register moving time between processes, wait time, and so on. When a reschedule is executed, back-to-back processes are assigned so that they are spaced apart by at least the time specified by [Time constraint MIN].
■ Registration Procedure
(1) Time constraints are specified with [Time constraint MIN] in the Integrated Master table. As shown in the right figure, set 12 hours for item A and 3 hours for item X.
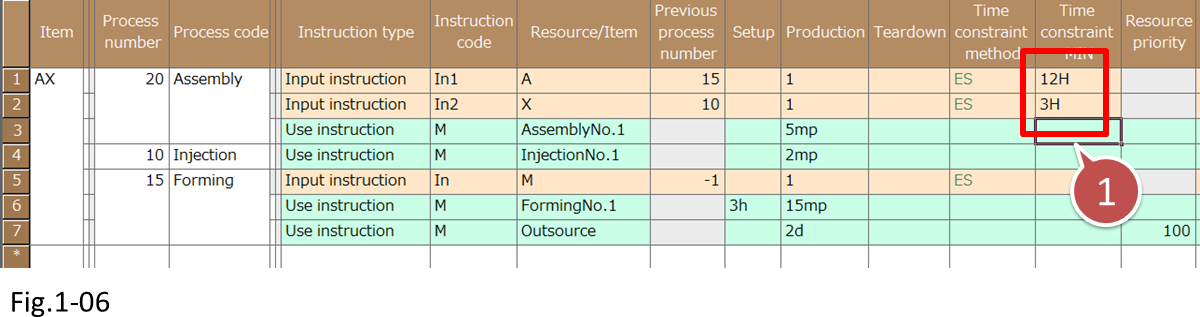
- Set 12 hours for item A and 3 hours for item X.
(2) Check the Resource Gantt chart. Because the registered time constraints are not applied to the schedule, the item A and X operations are displayed with red text.
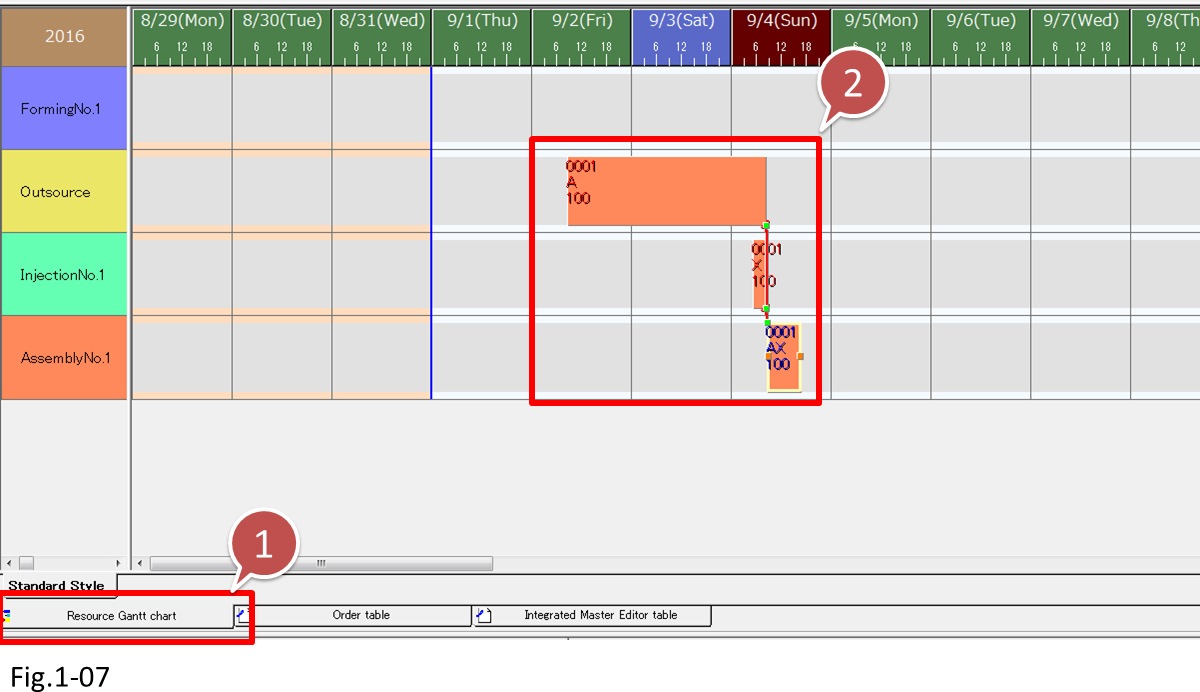
- Click Resource Gantt chart.
- Displayed with red text.
(3) Select [Backward scheduling] and execute a reschedule. Operations are assigned so that they are spaced apart by the time specified by [Time constraint MIN].

- Operations are assigned with the wait times between processes taken into account.
Time constraint methods and time constraint MIN
The typical time constraint methods are ES, SS, and SSEE.
| ES | The previous process must finish before this process can start. |
| SS | The previous process must start before this process can start. |
| SSEE | The previous process must start before the current process can start, and it must end before the current process can end. |

If the time constraint method is set to ES and time constraint MIN is set 60M,operation of this process is assigned to start at least 60 minutes after operation of the previous process finishes.
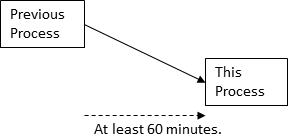
There are other time constraint methods. For details, see "Time constraint method" in the online help.
http://lib.asprova.com/onlinehelp/en/AS2003HELP00753000.html
1-3 Registering Results of Each Process
The production quantity of each process is calculated retroactively from the finished item on the basis of the registered order quantities.
-> See "Required quantity calculation for multiprocesses."
However, the quantity actually produced may be different from the quantity calculated in the schedule. If a reported quantity is registered in a previous process, this quantity is propagated in later processes. The quantities that can be produced in later processes are calculated on the basis of the report quantity specified in the previous process.
■ Registration Procedure
(1) Let's register a result in the operation of item A.
We will use the Resource Gantt chart. Right-click the operation assigned to resource "Outsource" to display a pop-up menu. On this menu, point to [Operation] and then click [Results...].
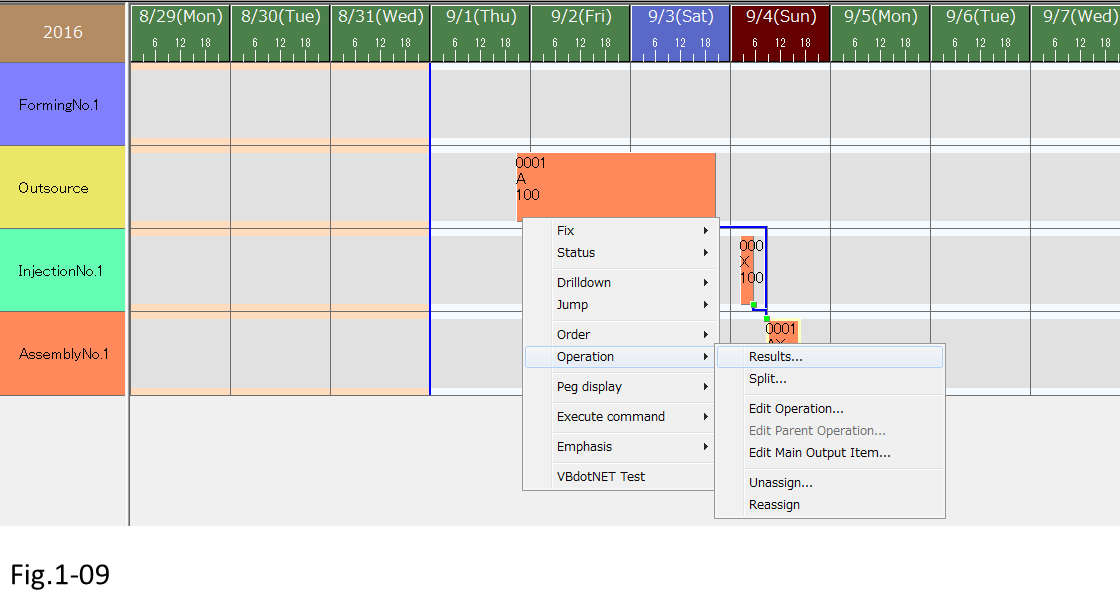
- Right-click to display a pop-up menu, point to [Operation] and then click [Results...].
(2) Edit Operation window for operation "0001:15" is displayed. Set [Reported start time], [Reported end time], and [Reported qty] as shown in the right figure. This means that 100 units were scheduled to be produced, but only 80 units were actually produced. After setting the values, click [OK] to close the window.
Asprova has a data I/O feature (DBIO) that can be used to load data from external sources and automate the registration procedure. -> For details on DBIO, see the intermediate lesson.
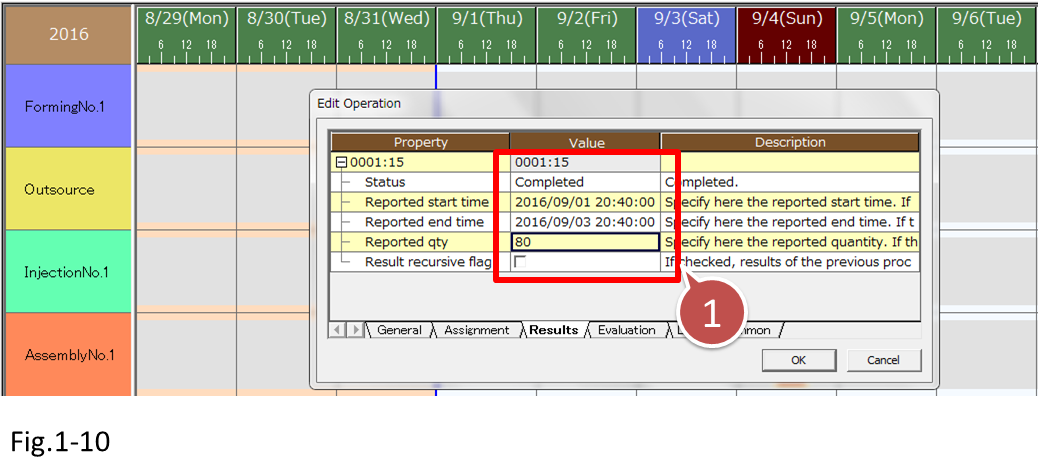
- Enter the results.
(3) Let's check how the registered results affect the later processes. Operations whose results have been registered are displayed with a hatch pattern. A gray line is also displayed at the bottom.

- Displayed with a hatch pattern because results have been entered.
Since results have been reported up to September 3, we shift the scheduling basis time to September 4 by drag & drop.
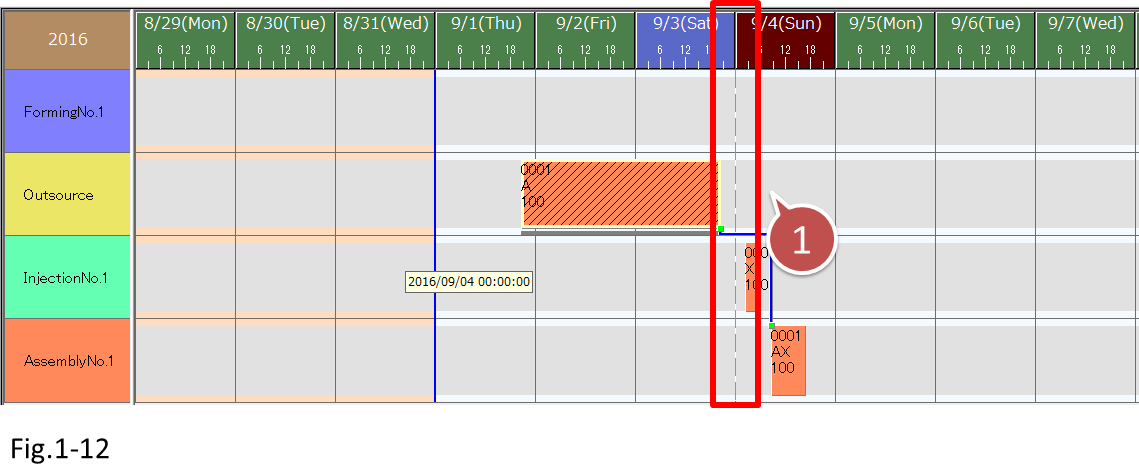
- Change the scheduling basis time.
(4) Let's reschedule.
Operations are assigned on the basis of September 3. Initially, the production quantities of all operations were set to 100 in accordance with the order quantity, but because the reported quantity of process number 15 was set to 80, the number of operations of later processes was also changed to 80.
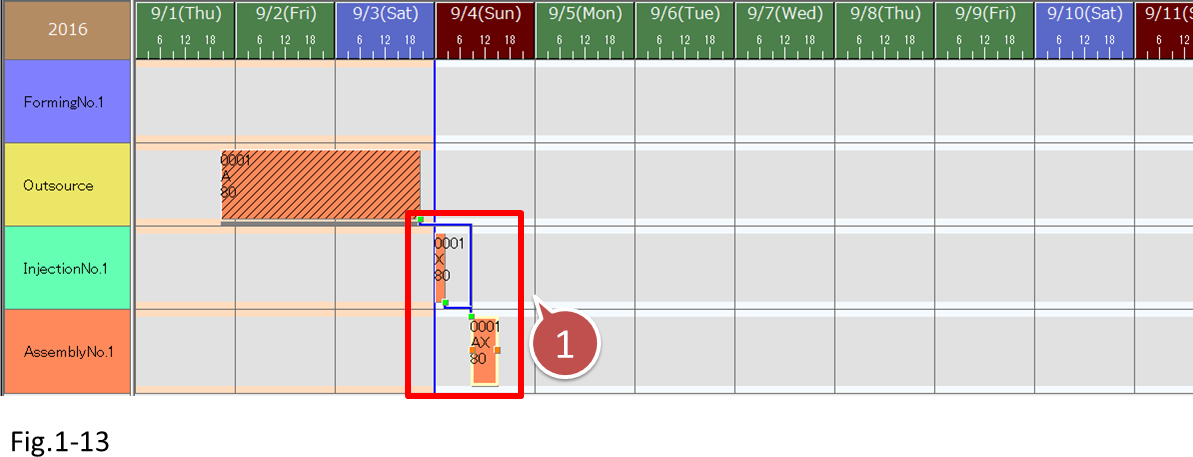
- Because the result of the previous process was 80,the production quantities of later processes was changed to 80.
Assumed results
If the operation of a later process is completed without the collection of the results to previous processes, the previous processes can be completed by applying assumed results.
If the [Result recursive flag] check box is selected when the results of a later process is registered, the status of all prior processes will be set to [Completed].
[Result recursive flag] is useful for processes when results from the resources cannot be collected.
2. Scheduling
Let's register manufacturing orders and assign them.
Procedure
(1) Register manufacturing orders. Register manufacturing orders in the Order table as shown in the right figure.

- Select the Order table.
(2) Select [Backward scheduling] and execute a reschedule. By displaying the Resource Gantt Chart, you can check the assignment of the registered orders.
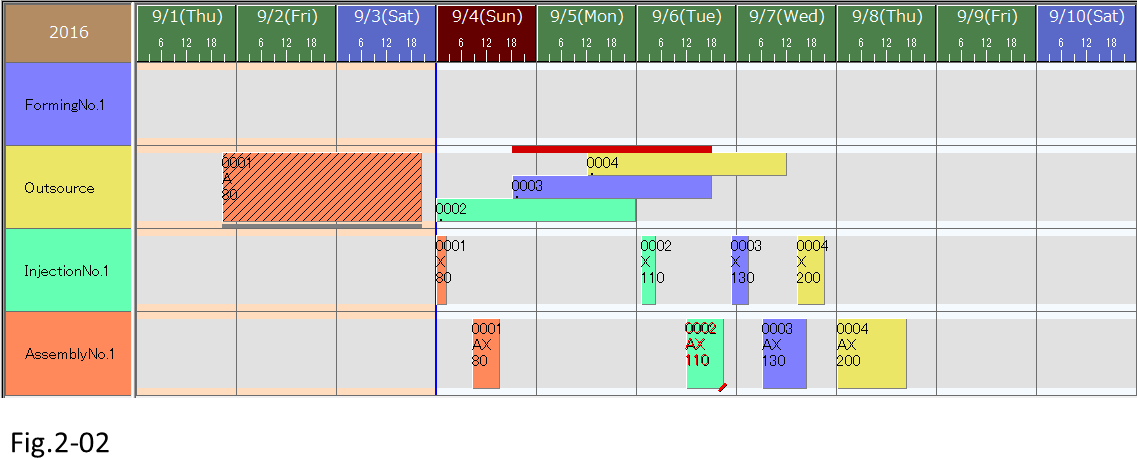
- Check the assignment of the registered orders.
3. Checking Abnormal Values
3-1 Checking Due Date Delays
Let's view the assignment results and check for due date delays. In the right figure, the due date is delayed for manufacturing order [0002].
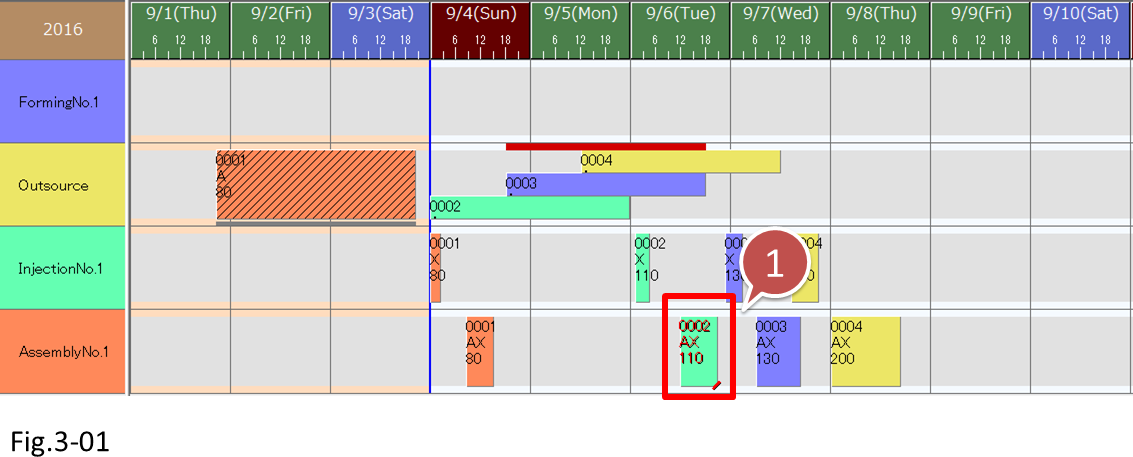
- Due date delay.
3-2 Checking the Changes in Load
Next, let's check which processes have large loads. By viewing the equipment or workforce load that can be expected in the future, we can take preemptive measures.
We use the Load Graph to view the load.
■ View procedure
(1) On the [Window] menu, click [New Load Graph] to add a [Load graph] tab, which displays the Load Graph.
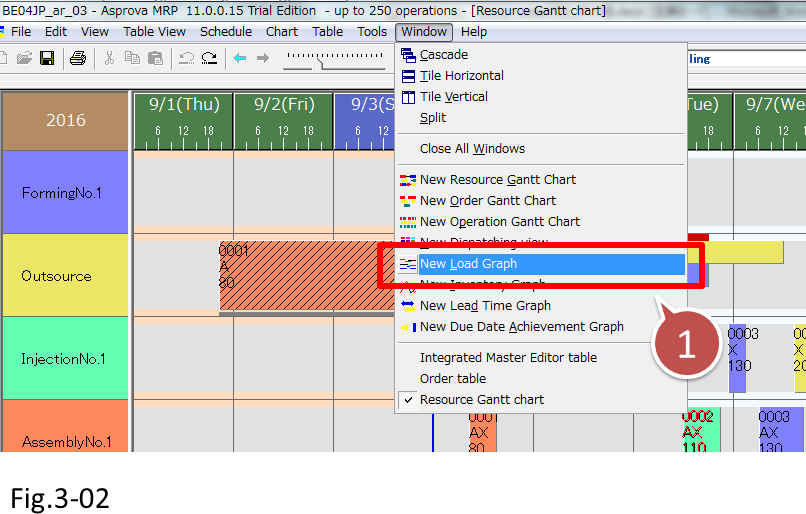
- Display the Load Graph.
(2) The Load Graph displays where in the schedule loads will occur. The load levels are displayed graphically and numerically. If the load level is 100% or less, the bar is displayed in blue. If it exceeds 100%, the bar is displayed in red.
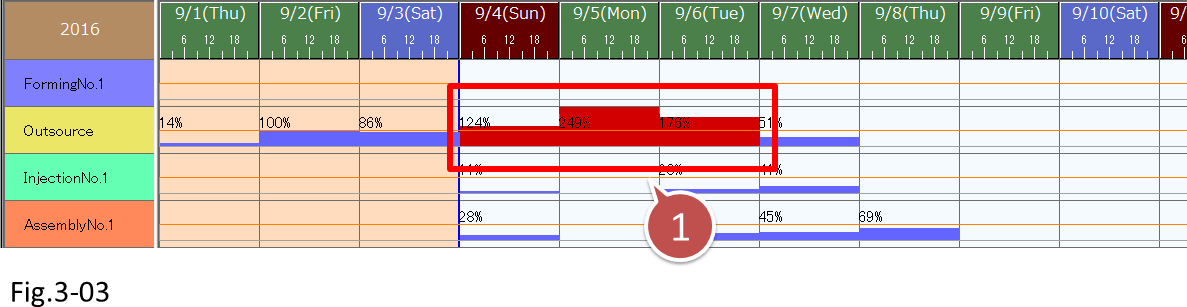
- Displayed in red because of excess load.
4. Adjusting the Schedule
4-1 Adjusting Due Date Delays
Upon checking the abnormal values, we can see that the due date of manufacturing order [0002] is delayed. Let's adjust this order.
Manufacturing order [0002] is assigned to outsourcing, but to meet the due date, we will handle the order by using in-plant equipment.
■ Adjustment procedure
(1) Display the schedule on the Resource Gantt chart window.
First, drag the delayed assembly process of manufacturing order [0002]. Shift its schedule forward to meet the due date.
This causes the previous process to be displayed with red text because it will be too late.

- Adjust the schedule to meet the due date.
- Displayed with red text because it is too late for the later process.
(2) To relieve this issue, transfer the operation assigned to resource "Outsource" to in-plant equipment. Drag the operation to [FormingNo.1] to shift the schedule forward.
The in-plant equipment requires setup, so a 3 hour setup time is inserted in front.
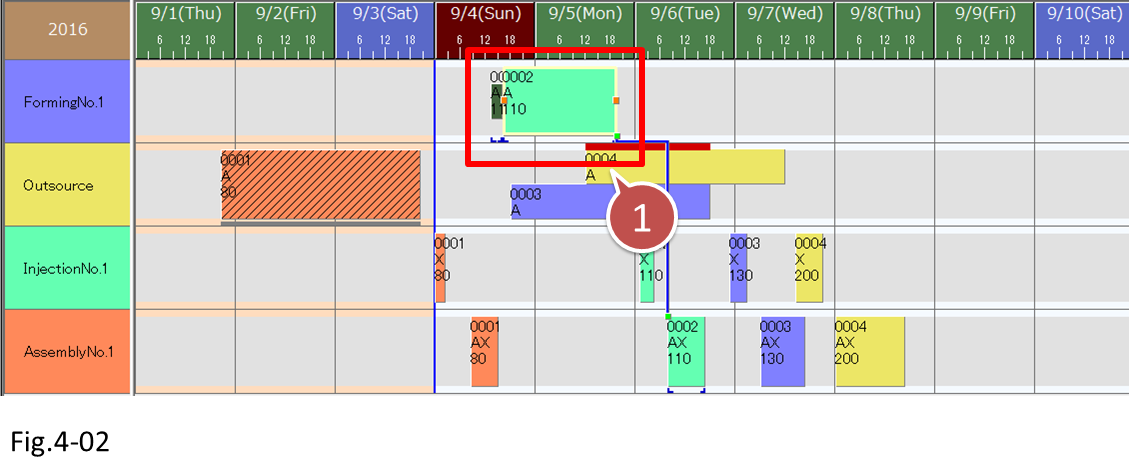
- Switching the resource causes.
- Setup time to be inserted.
When moving operations, check the previous and following processes
Switching from outsourcing to in-plant equipment or moving operations around may affect previous and following processes. For example, the completion of a previous process may end up being too late for the start of a following process, or the completion of a previous process may end up being too early, resulting in too much time before the start of a following process. Asprova makes it easy to find the correct time because it indicates inappropriate assignments by displaying the text of use instruction bars in red or blue and displaying light blue lines under use instruction bars. You can make adjustments efficiently by using these as guidelines.
-> To make automatic adjustments, see lessons 10 and 11.
When you finish checking and adjusting the schedule, check the operations if necessary, and export the instructions for each process (as you did in lesson 2.
5. Exporting Data from Asprova
After freezing a schedule, export the data necessary for generating instructions.
■ Instruction export procedure
(1) The procedure for generating instructions is the same as described in lesson 2 On the [File] menu, click [Export].

- Click [Export].
(2) Open the project folder, and check the files. The following instruction information is exported.
- Production instruction for each process and outsourcing order
-> operation.tbl (operation)
(3) If we open the exported file (the figure on the right is showing the file in MS-Excel), we can see that the operation information of each process has been exported to separate lines. Edit this information to create production instructions and outsourcing orders.
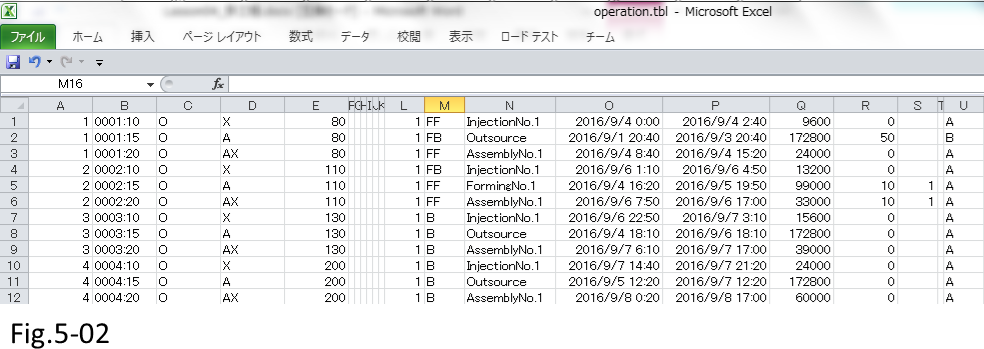
- In the operation.tbl, main resource codes are exported as assignment target information of each process. For outsource resources, the main source code is set to "Outsource." You can use this information to create outsourcing orders.
Using Excel to create instructions
Asprova does not have a customizable report feature, but you can use Microsoft Access or Microsoft Excel to generate reports. Information on how to export report source data from Asprova and run Excel directly to print report data is provided in section 10, "Excel Report Exporting," in Useful Tips.
* Report sample

Related Materials
For more details, see the following materials.
■ Help





